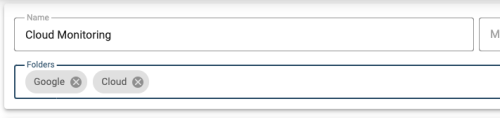Data Source Folders: Difference between revisions
Chris.Hansen (talk | contribs) (Created page with "Data sources can be organized into folders for better accessibility. By default, no folders are used. center|frameless|900x900px == Selecting folders for an existing Data Source == Use the "Folders" field on a data source to select which folder(s) in which it should be organized. # Click the "Edit" button for the Data Source # Enter the folder names in the "Folders" field. You may enter multiple using the Enter or...") |
Chris.Hansen (talk | contribs) m (Text replacement - "Category:Connectors" to "Category:Settings") |
||
| (One intermediate revision by the same user not shown) | |||
| Line 1: | Line 1: | ||
Data sources can be organized into folders for better accessibility. By default, no folders are used. | Data sources can be organized into folders for better accessibility. By default, no folders are used. | ||
[[File:Connectors-data-source-folders-no-folders.png|center|frameless|900x900px]] | [[File:Connectors-data-source-folders-no-folders.png|center|frameless|900x900px]] | ||
== Navigating Folders == | |||
Folders are displayed as expandable sections in the Data Source list. | |||
[[File:Connectors-data-source-folders-collapsed.png|center|frameless|899x899px]] | |||
They can be expanded or collapsed by clicking on the name of the Folder. | |||
[[File:Connectors-data-source-folders-expanded.png|center|frameless|900x900px]] | |||
== Selecting folders for an existing Data Source == | == Selecting folders for an existing Data Source == | ||
| Line 15: | Line 21: | ||
[[File:Connectors-data-source-folders-field.png|center|frameless|500x500px]] | [[File:Connectors-data-source-folders-field.png|center|frameless|500x500px]] | ||
[[Category: | [[Category:Settings]] | ||
Latest revision as of 20:14, 19 March 2024
Data sources can be organized into folders for better accessibility. By default, no folders are used.
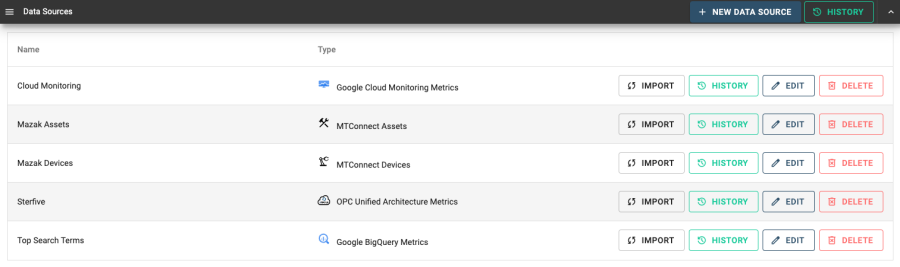
Folders are displayed as expandable sections in the Data Source list.
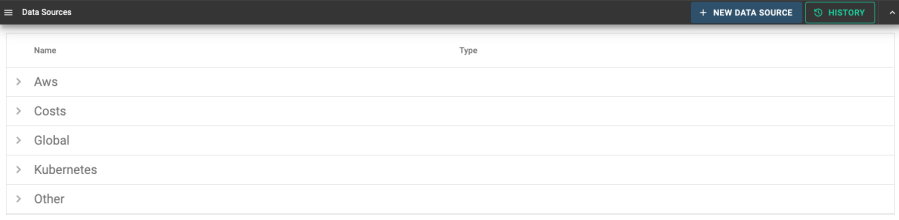
They can be expanded or collapsed by clicking on the name of the Folder.
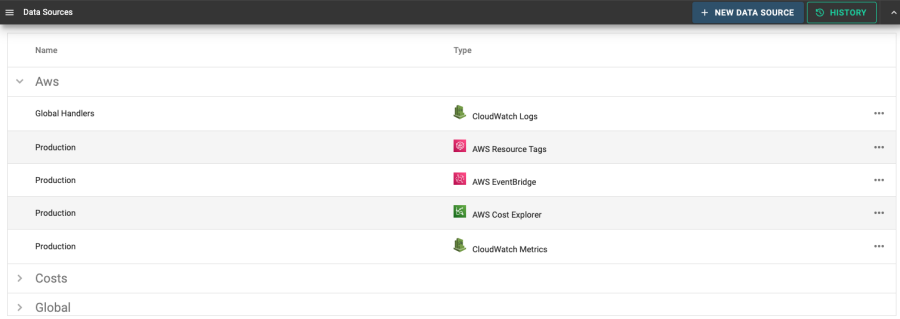
Selecting folders for an existing Data Source
Use the "Folders" field on a data source to select which folder(s) in which it should be organized.
- Click the "Edit" button for the Data Source
- Enter the folder names in the "Folders" field. You may enter multiple using the Enter or Return key. There is also a list of all existing folders to assist in adding adding the folder names.
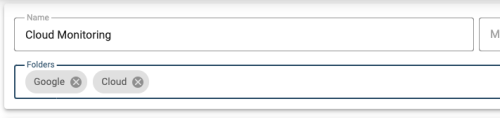
- Save the Data Source
Selecting folders for a new Data Source
Use the "Folders" field to select which folder(s) in which a new data source should be organized.
- Enter the folder names in the "Folders" field. You may enter multiple using the Enter or Return key. There is also a list of all existing folders to assist in adding adding the folder names.