Configure Panel Options
A FojiSoft panel is the user interface you use to define a data source query, and transform and format data that appears in visualizations.
A panel editor includes a query builder and a series of options that you can use to transform data and add information to your panels.
This topic describe show to:
- Open a panel for editing
- Add a panel title and description
- View a panel JSON model
- Add repeating rows and panels
Edit a panel
After you add a panel to a dashboard, you can open it at any time to change change or update queries, add data transformation, and change visualization settings.
- Open the dashboard that contains the panel you want to edit.
- Click in the panel title and select Edit. To use a keyboard shortcut to open the panel, hover over the panel and press e.
The panel opens in edit mode.
Add a title and description to a panel
Add a title and description to a panel to share with users any important information about the visualization. For example, use the description to document the purpose of the visualization.
- Edit a panel.
- In the panel display options pane, locate the Panel options section.
- Enter a Title. Text entered in this field appears at the top of your panel in the panel editor and in the dashboard.
- Write a Description of the panel and the data you are displaying. Text entered in this field appears in a tooltip in the upper-left corner of the panel.
You can use variables you have defined in the Title and Description field, but not global variables.
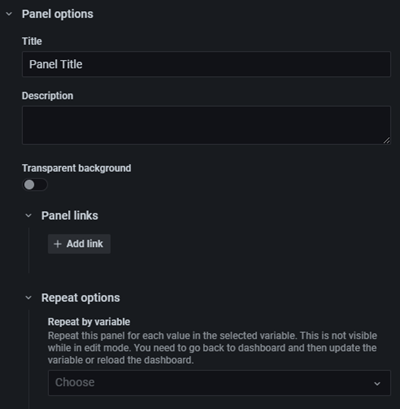
View a panel JSON model
Explore and export panel, panel data, and data frame JSON models.
- Open the dashboard that contains the panel.
- Click in the panel title and select Inspect > Panel JSON.
- In the Select source field, select one of the following options:
- Panel JSON: Displays a JSON object representing the panel.
- Panel data: Displays a JSON object representing the data that was passed to the panel.
- DataFrame structure: Displays the raw result set with transformations, field configurations, and override configurations applied.
- To explore the JSON, click > to expand or collapse portions of the JSON model.
Configure repeating panels
You can configure FojiSoft to dynamically add panels or rows to a dashboard. A dynamic panel is a panel that the system creates based on the value of a variable. Variables dynamically change your queries across all panels in a dashboard.
Note: Repeating panels require variables to have one or more items selected; you cannot repeat a panel zero times to hide it.
Before you begin:
- Ensure that the query includes a multi-value variable.
To configure repeating panels:
- Edit the panel you want to repeat.
- On the display options pane, click Panel options > Repeat options.
- Select a direction.
- Choose horizontal to arrange panels side-by-side. FojiSoft adjusts the width of a repeated panel. Currently, you cannot mix other panels on a row with a repeated panel.
- Choose vertical to arrange panels in a column. The width of repeated panels is the same as the original, repeated pane.
- To propagate changes to all panels, reload the dashboard.