Explore
FojiSoft’s dashboard UI is all about building dashboards for visualization. Explore strips away the dashboard and panel options so that you can focus on the query. It helps you iterate until you have a working query and then think about building a dashboard.
If you just want to explore your data and do not want to create a dashboard, then Explore makes this much easier. If your data source supports graph and table data, then Explore shows the results both as a graph and a table. This allows you to see trends in the data and more details at the same time.
To access Explore, you must have an editor or an administrator role, unless the viewers_can_edit option is enabled. Refer to About users and permissions for more information on what each role has access to.
Access Explore
Alternately to start with an existing query in a panel, choose the Explore option from the Panel menu. This opens an Explore tab with the query from the panel and allows you to tweak or iterate the query outside of your dashboard.
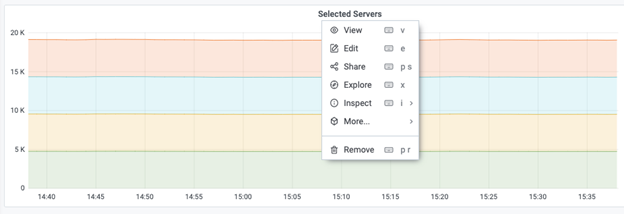
- Choose your data source from the dropdown in the top left.
- In the query field, write your query to explore your data. There are three buttons beside the query field, a clear button (X), an add query button (+) and the remove query button (-). Just like the normal query editor, you can add and remove multiple queries.
Split and compare
The split view provides an easy way to compare graphs and tables side-by-side or to look at related data together on one page.
To open the split view:
- Click the split button to duplicate the current query and split the page into two side-by-side queries.
It is possible to select another data source for the new query which for example, allows you to compare the same query for two different servers or to compare the staging environment to the production environment.
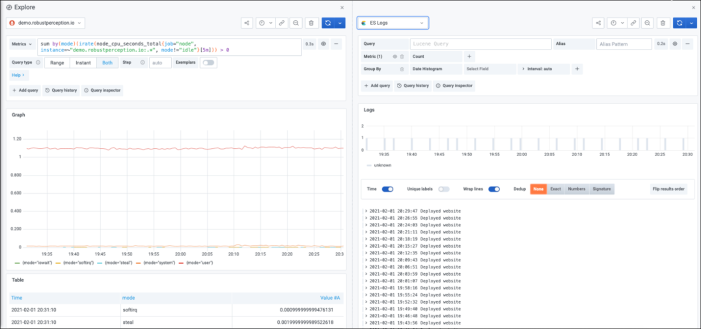
In split view, timepickers for both panels can be linked (if you change one, the other gets changed as well) by clicking on one of the time-sync buttons attached to the timepickers. Linking of timepickers helps with keeping the start and the end times of the split view queries in sync. It ensures that you’re looking at the same time interval in both split panels.
To close the newly created query, click on the Close Split button.
The Share shortened link capability allows you to create smaller and simpler URLs of the format/goto/:uid instead of using longer URLs with query parameters. To create a shortened link to the executed query, click the Share option in the Explore toolbar. A shortened link that is never used will automatically get deleted after seven (7) days.