Playlists
A playlist is a list of dashboards that are displayed in a sequence. You might use a playlist to build situational awareness or to present your metrics to your team or visitors.
FojiSoft automatically scales dashboards to any resolution, which makes them perfect for big screens.
You can access the Playlist feature from FojiSoft’s side menu, in the Dashboards submenu.
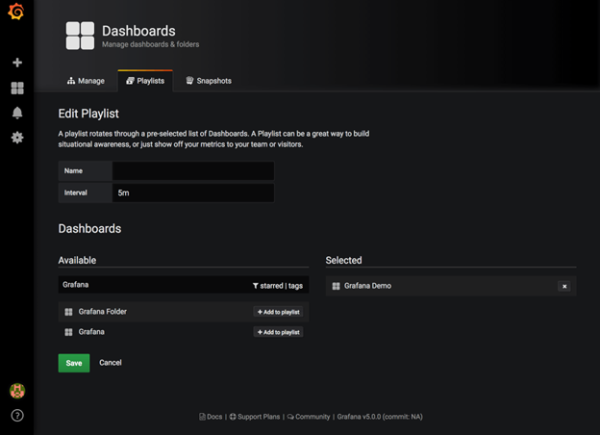
Use the information in this section to access existing playlists. Start and control the display of a playlist using one of the five available modes.
Access a playlist
- Hover your cursor over FojiSoft’s side menu.
- Click Playlists. You will see a list of existing playlists.
Start a playlist
You can start a playlist in five different view modes. View mode determine how the menus and navigation bar appear on the dashboards.
By default, each dashboard is displayed for the amount of time entered in the Interval field, which you set when you create or edit a playlist. After you start a playlist, you can control it with the navbar at the top of the page.
- Access the playlist page to see a list of existing playlists.
- Find the playlist you want to start, then click Start playlist. The start playlist dialog opens.
- Select one of the five playlist modes available based on the information in the following table.
- Click Start.
The playlist displays each dashboard for the time specified in the Interval field, set when creating or editing a playlist. Once a playlist starts, you can control it using the navbar at the top of your screen.
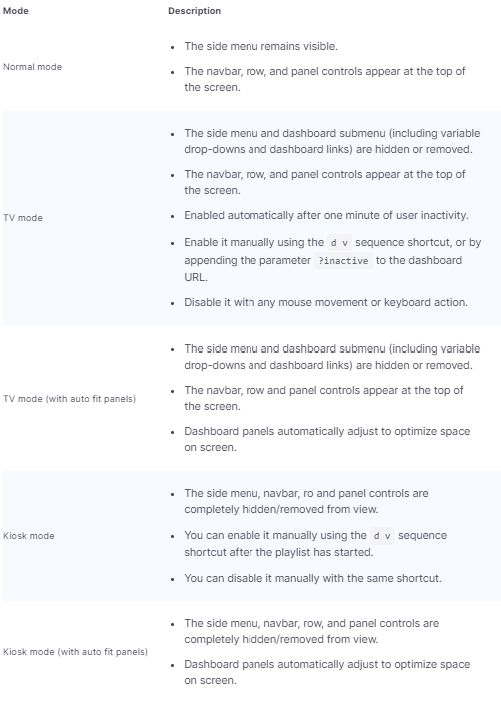
Control a playlist
You can control a playlist in Normal or TV mode after it’s started, using the navigation bar at the top of your screen. Press the Esc key in your keyboard to stop the playlist.
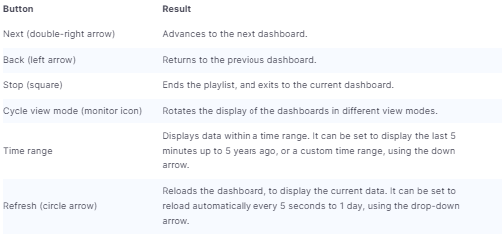
Create a playlist
You can create a playlist to present dashboards in a sequence, with a set order and time interval between dashboards.
- In the playlist page, click New playlist. The New playlist page opens.
- In the Name text box, enter a descriptive name.
- In the Interval text box, enter a time interval. FojiSoft displays a particular dashboard for the interval of time specified here before moving on to the next dashboard.
- In Dashboards, add existing dashboards to the playlist using Add by title and Add by tag drop-down options. The dashboards you add are listed in a sequential order.
- If needed:
- Search for a dashboard by its name, a regular expression, or a tag.
- Filter your results by starred status or tags.
- If needed, rearrange the order of the dashboard you have added using the up and down arrow icon.
- Optionally, remove a dashboard from the playlist by clicking the x icon beside dashboard.
- Click Save.
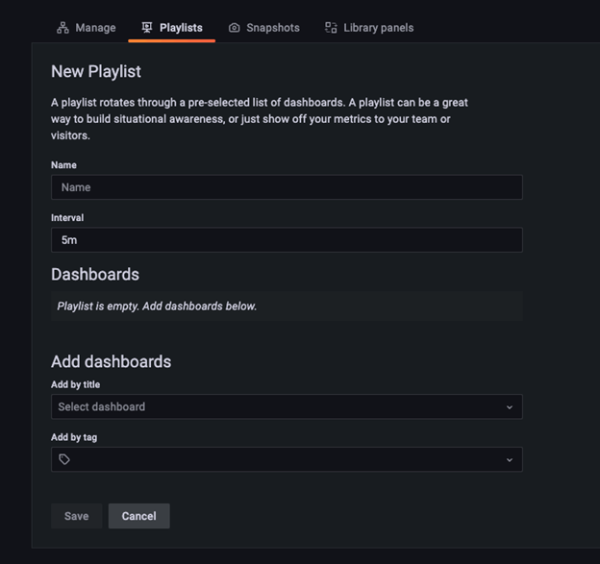
Save a playlist
You can save a playlist and add it to your Playlists page, where you can start it. Be sure that all the dashboards you want to appear in your playlist are added when creating or editing the playlist before saving it.
- To access the Playlist feature, hover your cursor over FojiSoft’s side menu.
- Click Playlists.
- Click on the playlist.
- Edit the playlist.
- Ensure that your playlist has a Name, Interval, and at least one Dashboard added to it.
- Click Save.
Edit or delete a playlist
You can edit a playlist by updating its name, interval time, and by adding, removing, and rearranging the order of dashboards. On the rare occasion when you no longer need a playlist, you can delete it.
Edit a playlist
- In the playlist page, click Edit playlist. The Edit playlist page opens.
- Update the name and time interval, then add or remove dashboards from the playlist using instructions in Create a playlist.
- Click Save to save your changes.
Delete a playlist
- Click Playlists.
- Next to the Playlist you want to delete, click Remove .
Rearrange dashboard order
- Next to the dashboard you want to move, click the up or down arrow.
- Click Save to save your changes.
Remove a dashboard
- Click Remove to remove a dashboard from the playlist.
- Click Save to save your changes.
You can share a playlist by copying the link address on the view mode you prefer and pasting the URL to your destination.
- From the Dashboards submenu, click Playlists.
- Next to the playlist you want to share, click the Share icon.
- In the dropdown, click the view mode you prefer.
- Click Copy next to the URL to copy it to your clipboard.
- Paste the URL to your destination.